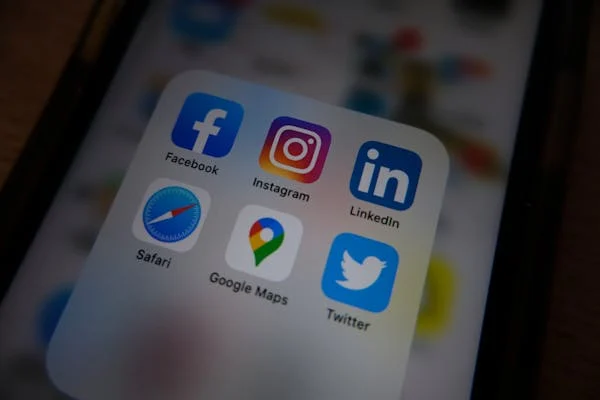In the fast-paced environment of today, one absolutely depends on dependable navigation aids. Leading mapping technology company Google Maps provides a handy capability enabling users to download maps for offline usage. When visiting places with either restricted or nonexistent internet access, this may especially help. This thorough tutorial will lead you through the Google Maps download procedure for offline usage, making sure you always have the navigation help you need, whatever you are.
Why Get Google Maps for Use Offline?
Unbroken Navigation
Continuous navigation is one of the primary advantages of downloading Google Maps for offline usage. Having offline maps guarantees you can still find your route whether your trip is international without a data plan or you live in a rural place with inadequate network coverage.
User Savings
Downloading maps for offline use may assist to save data use. Access pre-downloaded maps without using any data instead of depending on your mobile network to load maps and directions.
Fast Access
Being saved straight on your device causes offline maps to load quicker than internet maps. Particularly in places with sluggish internet, this may enable faster and more effective navigating.
How to Get Google Maps for Use Offline
Particle-by- Step Guide
1.Opening Google Maps App
Starting on your Android or iOS smartphone, launch the Google Maps app.
2: Location Search
Type the city, region, or location you want to download offline in the search window. To get the detailed view after you have located it, touch on it.
3.Access the Menu
To access the menu, tap the three horizontal lines—Menu icon—found in the upper left corner of the screen.
4: Choose’Offline Maps’
From the menu, choose ” Offline maps.” This will transport you to the page on offline maps settings.
5: Select Your Map
Click “Select your own map” or “Custom map.” To choose the region you want to download, you will see a rectangular box you may move and enlarge upon. Make sure your required region falls within the box.
6: Get the Map
Click the “Download” button after you have chosen the region. The app will start to download the map for offline usage. Your internet connection speed and the area’s size will determine how long this procedure takes.
Optimizing Your Offline Maps
Accessing Offline Maps
To see your downloaded maps, launch the Google Maps app, press the menu button, and choose ” Offline maps.” Here is a list of every map you have downloaded.
updating offline maps
Usually lasting thirty days, offline maps expire to guarantee you get the most accurate and current data. To update your offline maps, visit the ” Offline maps” section, tap on the expired map, and choose “Update.”
Deleting Offlinemaps
You may erase offline maps to clear up space on your smartphone. Click on the map you want to remove in the ” Offline maps” section then choose “Delete.”
Guide for Offline Google Map Use
1. Download via Wi-Fi
Download maps via a Wi-Fi connection to save data use. This guarantees you won’t consume your mobile data allotment.
2. Select the Correct Domain
Make sure you choose a download location including all the destinations you want to visit. Downloading a wider region is preferable than losing access to significant sites.
3. Maintain Updating Maps
Update your offline maps often to guarantee you have current information. In places with regular road and landmark alterations, this is particularly crucial.
4. Use Navigation Mode
Google Maps lets you utilize navigation mode even off-grid. Just input your location; the app will provide turn-by-turn instructions depending on your downloaded map.
5. Allow Location Services
Make sure your device shows location services turned on. This lets Google Maps correctly identify your position and provide relevant instructions.
Common Problems and Debugging
Limited Storage Space
Should you have problems downloading maps, your device’s limited capacity might be the cause. Before trying to download the map once again, free some space by removing pointless files or programs.
Drawback Errors
Look at your internet connection if you run into problems during the download. Downloading big map files is advised from a steady Wi-Fi connection.
Map Not Available
Sometimes lack of data or licencing limitations may make certain areas inaccessible for offline download. Should this occur, try choosing a smaller area or an other location.
Summary
Getting Google Maps for offline usage is a sensible way to guarantee consistent navigation, save data, and expedite map access. Following this method will help you to quickly download and control offline maps, therefore enabling you to successfully negotiate even without internet access. Use Google Maps’ potent tool to be ready for your next journey.