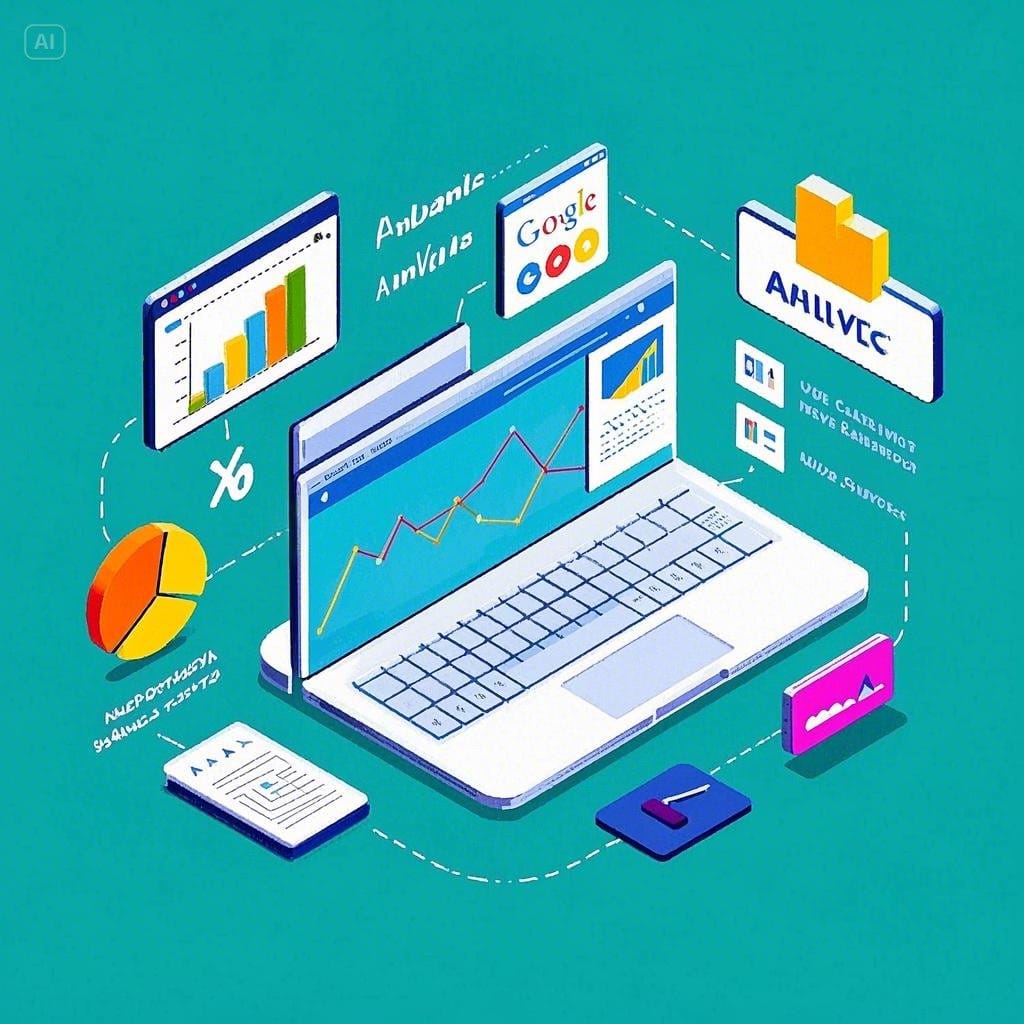Google Analytics is a powerful web analytics service that provides invaluable insights into your website’s performance and user behavior. To leverage its full potential, it’s essential to understand how to collect, analyze, and interpret the data it provides. This article will explore effective strategies for using Google Analytics to analyze your website data, enabling you to make data-driven decisions, optimize your online presence, and achieve your business goals.
Google Analytics is more than just a tool for tracking website traffic; it’s a powerful platform that allows you to understand your audience, identify opportunities, and measure the impact of your marketing efforts. By understanding how to interpret this data effectively, you will gain a greater insight into your website, and ensure that you are using this data to make decisions that will help drive your business forward.
Setting Up Google Analytics Correctly
Before you can begin to analyze website data, it is important to set up Google Analytics correctly. This process involves several steps, including:
- Creating a Google Analytics Account: You need a Google account to begin, and then sign up for Google Analytics and add your website to the platform.
- Adding the Tracking Code: The tracking code must be added to every page of your website, to ensure data collection is accurate, and complete.
- Setting Up Goals: Define specific goals, such as sales, form submissions, or downloads, that you want to track, to ensure you are collecting the data you need to measure your business performance.
- Enabling Demographics and Interest Reports: Enable demographics and interest reports to gather additional data about your users, and their browsing habits.
- Linking to Google Search Console: Link your Google Analytics account with Google Search Console, to access search performance data, and to improve your overall SEO.
- Excluding Internal Traffic: Exclude traffic from your own IP address, to ensure that your results are more representative of your genuine users.
- Setting Up Custom Dashboards: Create custom dashboards to display the key metrics and reports you need to track your progress.
Setting up Google Analytics correctly is essential to ensure you are collecting accurate and reliable data. It will also help to create a complete and detailed picture of your website performance, and enable you to make the best decisions for your business. Be sure to take your time with this process, and ensure that all data is tracked correctly.
Understanding Key Metrics in Google Analytics
Google Analytics provides a wealth of data, and it’s important to understand the key metrics you should be tracking, and what they mean for your business. Key metrics include:
- Users 📌The number of unique visitors to your website during a specific time frame.
- Sessions 📌The total number of visits to your website within a specific timeframe, including repeat visits from the same user.
- Bounce Rate 📌The percentage of users who leave your website after viewing only one page, and can be used to determine the quality of your traffic.
- Pages per Session 📌The average number of pages a user visits during a session, and indicates how engaged your visitors are on your site.
- Average Session Duration 📌The average amount of time users spend on your website, and is another measure of engagement, and interest in your site.
- Traffic Sources 📌The source of your website traffic, such as organic search, social media, direct, or referrals, which can help you refine your marketing efforts.
- Conversion Rate 📌The percentage of website visitors who complete a desired action, such as making a purchase or filling out a form.
- Exit Pages 📌The last pages that users visited on your website before leaving, which can help to identify pain points and areas for improvement.
Understanding these key metrics will provide you with valuable insights into your website’s performance, user behavior, and help you to make more informed decisions about how to improve and optimize your online presence.
Analyzing Audience Data
Google Analytics allows you to analyze audience data to better understand who your visitors are, their demographics, and their interests. Key areas of focus should be:
- Demographics Analyze age, gender, and location data to understand your audience better and to create more targeted content and campaigns.
- Interests Use the interest reports to gain insight into the types of content your audience is most likely interested in, so that you can provide more relevant information.
- Technology Explore data about the browsers, devices, and operating systems that your audience is using, and use this information to ensure that your website is fully accessible.
- Behavior Track how users are engaging with your website, and analyze the time they spend on pages, and their navigation paths.
- New vs Returning Visitors Analyze the ratio of new versus returning visitors, to help determine the effectiveness of your marketing and content strategies.
- Affinity Categories Understand the broad categories of interest that your audience belongs to, to help you align your content with their preferences.
- In-Market Segments Target users based on their current purchasing behavior, or intent to purchase, to reach your most engaged customers.
Analyzing your audience data will help you gain a deep understanding of your users, which will allow you to create more targeted content, and make more strategic marketing decisions. Understanding your audience fully is essential for long term growth and success.
Analyzing Traffic Sources and User Behavior
Google Analytics allows you to analyze the sources of your website traffic, and understand how users are interacting with your website. This data can be invaluable for optimizing your marketing efforts and improving user experience. Key areas to consider include:
By understanding how your users find your website, and how they are interacting with your content, you can refine your marketing strategies, improve engagement, and achieve better business results. It is important to regularly review these key metrics to ensure you are getting the most from all of your marketing efforts, and to help you identify areas for improvement.
Analyzing traffic sources and user behavior will give you valuable insight into what is working, and where there is room for improvement. Using this information will ensure you are making data driven decisions.
Utilizing Conversion Tracking and Goal Setting
Conversion tracking and goal setting are crucial for measuring the success of your marketing efforts and understanding how effectively you are achieving your desired outcomes. Key aspects to consider include:
- Define Clear Goals👈 Clearly define your objectives, such as sales, lead form submissions, or downloads, to focus on measuring the correct outcomes.
- Set Up Conversion Tracking👈 Set up conversion tracking in Google Analytics, to measure how many users are achieving your desired goals.
- Analyze Conversion Paths👈 Analyze conversion paths to understand how users are moving through your website, and to identify areas where they may be dropping off or abandoning their desired action.
- Monitor Conversion Rates👈 Track your conversion rates to identify which areas of your website, and marketing campaigns are performing well, and which may need improvement.
- Identify High-Converting Traffic Sources👈 Identify which sources of traffic are providing the highest conversion rates and allocate your resources effectively, focusing on your best performing areas.
- Optimize Landing Pages👈 Optimize your landing pages to ensure a seamless user experience, and encourage more conversions.
- Refine Your Strategies👈 Refine your marketing strategies, and adjust your tactics, to increase overall conversion rates.
By utilizing conversion tracking and goal setting, you can measure the success of your website, identify which aspects are working, and which need improvement. By taking a data driven approach, you will ensure that you are getting the most from your marketing spend, and reaching your overall business goals.
Using Custom Dashboards and Reports
Google Analytics provides a very flexible platform for creating customizable dashboards and reports to help track all key metrics and monitor your overall performance. Key aspects of this include:
- Create Custom Dashboards Create dashboards that focus on the specific metrics and KPIs that are most important for your business, and that you need to track on a regular basis.
- Segment Your Reports Use segmentation to analyze your data based on different criteria, such as device type, user location, traffic source, and various other parameters.
- Track Performance Over Time Track your website’s performance over time, and set up trend lines to help you identify patterns and trends.
- Share Reports with Your Team Share customized reports with your team, to help all stakeholders understand all relevant data, and understand overall website performance.
- Automate Reporting Schedule automated reports to be sent to your team regularly, to ensure that everyone stays informed, without needing to manually access data.
- Visualize Data Visualize your data using charts, graphs, and other visual aids, to make it easier to understand the overall trends and results.
- Customize Dimensions and Metrics Create custom dimensions and metrics to track specific data points that are relevant to your unique business needs.
Regularly Review and Update Your Analysis
It is vital to understand that web analytics is an ongoing process, and that you must continuously review and update your analysis based on new data, new trends, and changing business needs. Key aspects of this include:
By regularly reviewing and updating your Google Analytics data, you will be able to stay ahead of the curve and optimize your website for success. By being proactive and continually monitoring results, you can make informed decisions, drive growth, and adapt to the ever-changing landscape of online marketing.
Seeking Expert Assistance
If you feel you need additional support, consider seeking the help of professionals, who can assist you with specific aspects of your analytics journey. Some expert help may be required for:
- Advanced Tracking Setups Seek help from Google Analytics experts to set up more complex tracking requirements, or customize your analytics account based on your specific business needs.
- Data Analysis and Interpretation A data analysis professional can assist in interpreting your Google Analytics data, and identifying insights that you might otherwise miss.
- Custom Reporting Get help from reporting specialists to create custom reports and dashboards that will help you to monitor your key metrics.
- SEO Optimization Engage with SEO professionals to integrate your analytics data with SEO best practices, to ensure your content is reaching the correct audience.
- Website Optimization Get assistance from website optimization specialists who can help improve your user experience and conversion rates, based on data collected within Google Analytics.
- Training and Support Engage professionals to provide training and support for your team on the use of Google Analytics, and how to get the most from all its powerful features.
- Ongoing Maintenance Hire Google Analytics specialists to provide ongoing monitoring and maintenance to ensure that your website is always tracking data correctly.
Conclusion: In conclusion, Google Analytics is a powerful tool that can provide invaluable insights into your website’s performance, and understanding how to leverage its many tools and features is essential for business growth. By utilizing these effective strategies for analyzing your website data, you can ensure that you are making informed data-driven decisions, optimizing your marketing efforts, and achieving your overall business goals.
Remember, effective website analytics is a continuous journey of learning, analysis, and adaptation. By proactively implementing these best practices, and consistently refining your approach, you will be able to maximize the value of your Google Analytics data and gain valuable insights to drive your business forward, and stay ahead of the competition.