Methodical Guide on Google Chrome Installation on Your Device
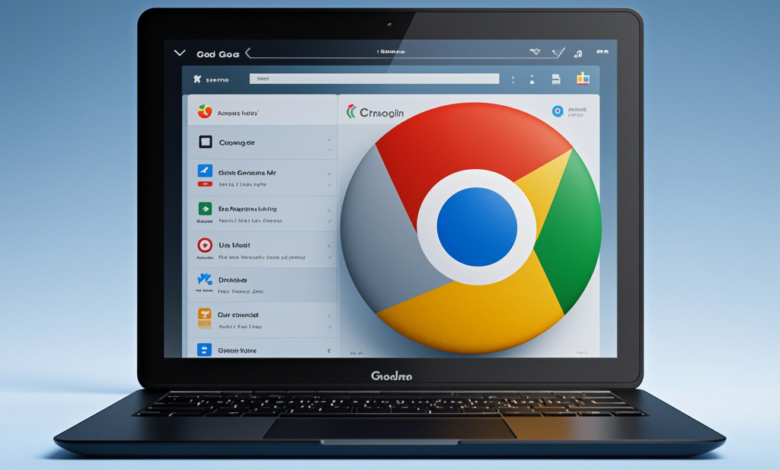
Having a consistent and effective web browser is very vital in the present digital era. Because of its speed, security features, and user-friendly layout, Google Chrome stands out as among the most often used browsers. This thorough tutorial will follow you through the install chrome procedure on many devices, therefore guaranteeing a flawless browsing experience.
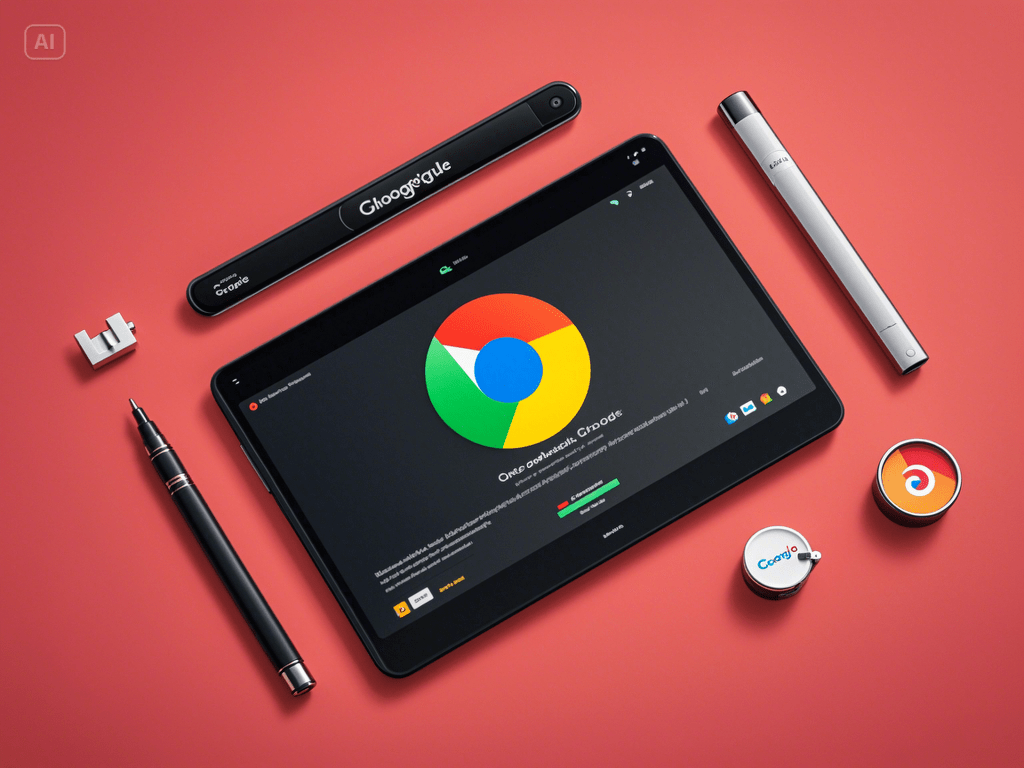
Why Use Google Chrome
It’s important to know why Google Chrome is the favored option for many people globally before we get into the installation process:
Google Chrome is renowned for its lightning-fast surfing capabilities, which enable users to rapidly access websites.
Chrome’s sophisticated security elements provide a safer surfing experience by shielding against phishing attempts and viruses.
Chrome’s simple appearance and straightforward navigation help users of all skill levels to navigate the web.
Chrome provides a large toolkit of extensions and customizing choices, thereby improving the browsing experience to fit personal preferences.
Windows Google Chrome Installation Guide
First step: get the installation file
First open your present web browser and proceed to [Google Chrome download page](https://www.google.com/chrome/. Download Chrome icon click. You will be asked to choose the edition fit for your running system. Make sure you pick the right Windows version.
Second Run the Installation File
Once the download finishes, find the downloaded file—typically in your Downloads folder. Starting the installation procedure, double-click the file. A pop-up box seeking permission to alter your device will show; click Yes.
Third Step: Track the Installation Prompts
Your guide during the setup procedure will be the installation wizard. Start the installation using install. The installer will download required files and install Google Chrome on your machine. This might take many minutes.
Fourth step: launch Google Chrome.
Google Chrome will open by itself after the installation is finished. Following on-screen directions will help you to establish it as your default browser. You are now ready to begin Google Chrome online surfing.
How to install Mac Google Chrome
First step: get the installation file
Launch your present web browser and visit [Google Chrome download page](https://www.google.com/chrome/. Download Chrome for Mac icon click. Your machine will be downloaded the installation file.
The second step : opening the installation file.
Find the downloaded file inside your Downloads folder. To access the .dmg file double-click it. A window with the Google Chrome symbol and a shortcut to the Applications folder will show here.
Step 3: Install Google Chrome
To the Applications folder drag the Google Chrome icon. Google Chrome will be installed on your Mac thanks of course To finish the setup, you might be asked to provide your system password.
Fourth Step: Start Google Chrome
Launch the browser by double-click the Google Chrome icon from your Applications folder after the installation is completed. Your Dock will have simple access from which to add it. Set Chrome as your default browser according on-screen directions.
Android Google Chrome Install Guide
First step: open the Google Play Store
Unlock your Android gadget and launch the Google Play Store app. Type “Google Chrome” and hit enter in the top search box.
Second step: locate and choose Google Chrome.
Look among the search results for the Google Chrome application. Usually the initial outcome, Google LLC produced this as well. Click on it to launch the page of the app.
Third step: install the app.
On the Google Chrome app page, Install button is what you touch. The program will start to download and install on your gadget. Your internet connection speed will determine how few minutes this procedure may take.
Fourth Step: Launch Google Chrome
Tap Open to start Google Chrome after the installation is finished. To sync your bookmarks, history, and other information, sign in with your Google account today.
iOS Google Chrome Installation Guide
Opening the App Store : First step
Open the App Store by unlocking your iOS smartphone. Type “Google Chrome” into the search field after tapping the search icon found at the bottom of the screen.
Second step: locate and choose Google Chrome
See the Google Chrome app among the search results. Google LLC is developing it. Press on it to access the app details.
Phase 3: Install the App
Beside the Google Chrome app, tap the Get button. To verify the installation, you may be prompted to use Face ID or Touch ID or enter your Apple ID password. The app will download and set on your gadget.
Fourth step: open Google Chrome.
Tap Open after the installation is finished to start Google Chrome. To match your surfing statistics across all of your devices, sign in using your Google account.
Linux Google Chromium Installation
First Step: Get the Installation File
Launch your present web browser and visit [Google Chrome download page](https://www.google.com/chrome/. Under Download Chrome, click. Depending on your Linux system, choose the .deb package for Ubuntu/Debian or the .rpm package for Fedora/openSESE.
Phase 2: Install the Package
Launch your terminal and go to the location the installation file was obtained from. Install Google Chrome on Ubuntu/Debian using this command:
{{{sh {{sudo dpkg -i google-chrome-stable_current_amd64.deb}.
Regarding Fedora/openSESE, employ:
{{{sh {{sudo rpm -i google-chrome-stable_current_x86_64}.RPMS}.
Phase 3: Launch Google Chrome
Launch Google Chrome from your programs menu or by entering `google-chrome** after the installation is finished. Access all of your stored data by sign-in with your Google account.
Troubleshooting Typical Installation Problems
Low Storage Capacity
Before trying to install Google Chrome, make sure your device has adequate of storage capacity. To create space, clear extraneous files or delete unneeded apps.
permission Problems
Should you run into permission problems, make sure your device has administrator permissions. On Windows and Mac, you may have to supply system passwords to let the installation to forward.
Network Connectivity
Download and install Google Chrome from a consistent internet connection. Should a download be delayed or fail, check your network connection.
Conclusion
Simple installation of Google Chrome on your gadget can greatly improve your surfing experience. Following the advice in this book will help you guarantee a flawless installation on Windows, Mac, Android, ** iOS**, and *Linux*. Experience the speed, security, and adaptability *Google Chrome* presents, then keep in touch with the web as never before.




