Easy Guide for Install Google Chrome Any Device
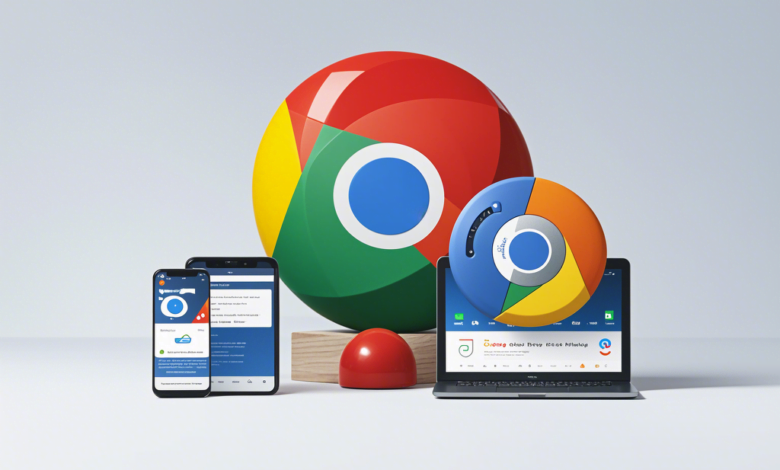
Popular web browser Google Chrome is distinguished for simplicity, security, and performance. Simply installing Google Chrome on your device will greatly improve your online surfing experience. This extensive tutorial will help you through the procedure to install Chrome on Windows, Mac, Android, iOS, and Linux among other devices.
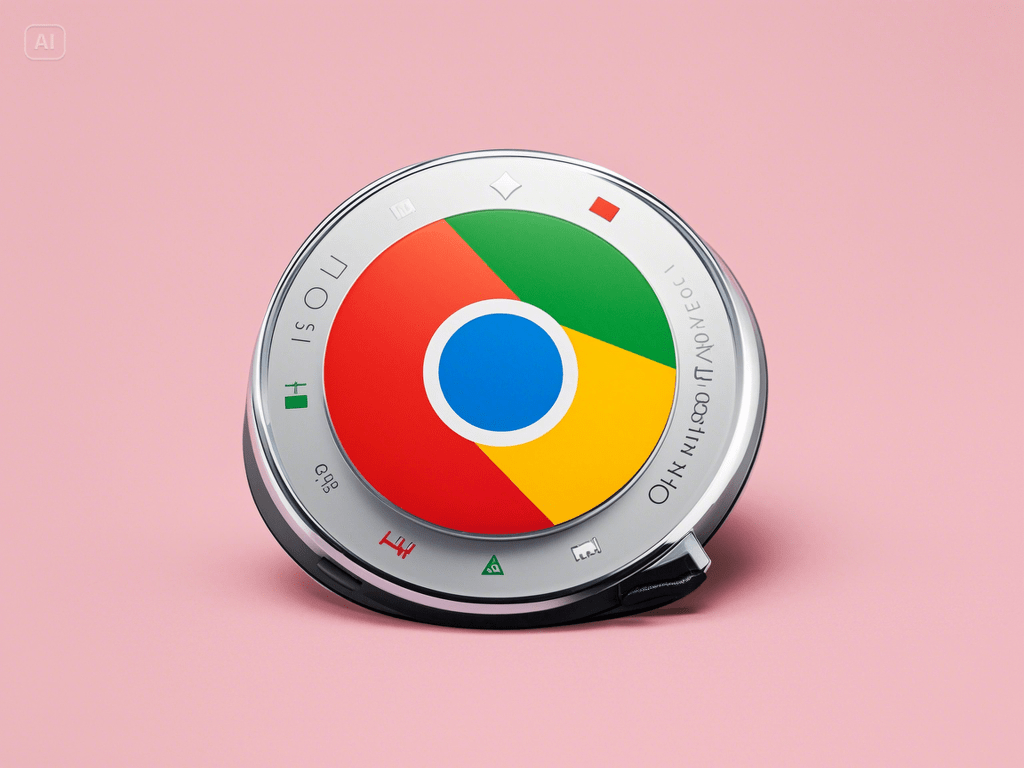
Why Install Google Chrome?
Let’s consider why you may choose to use Google Chrome as your browser before we get into the installation instructions:
Chrome is well known for its quick surfing speeds, which might raise your output capacity.
It provides strong security elements with built-in defense against malware and phishing.
Chrome is simple to use even for people new to online surfing with its straightforward layout.
Chrome has a large toolkit of extensions meant to improve your browsing experience.
Signed in with your Google account, Chrome lets you sync your bookmarks, preferences, and history across many devices.
Inserting Google Chrome on Windows
First Step: Get the Installation File
Start by open your present web browser and visit [Google Chrome download page](https://www.google.com/chrome/. Click the ** Download Chrome** button. For Windows, choose the version.
Second step: run the installation file.
Search your Downloads folder for the installation file after download. Starting the installation procedure, double-click the file. Should the User Account Control dialog inspire you, click Yes to let the installation modify your device.
Third step: follow the Setup Wizard.
The install wizard will open. Click Install to go forward. The installer will download required files and install Google Chrome on your machine. This might take many minutes.
Fourth step: launch Google Chrome.
Chrome would open immediately as the installation is finished. Using the on-screen directions will help you to set your default browser.
Installing Google Chrome on Mac
First step: get the installation file
Launch your present web browser and follow Google Chrome download page Click Download Chrome for Mac.
Second step: open the installation file.
Find the .dmg file you downloaded inside your Downloads folder. To open the file double-click it. A new window with the Google Chrome symbol and a shortcut to the Applications folder will appear.
Third step: install Google Chrome.
Drag the Google Chrome icon into the Apps folder. To finish the setup, you might be asked to provide your system password.
Phase 4: Launch Google Chrome
Open the Applications folder upon installation and double-click the Google Chrome icon to start the browser. Setup Chrome using the on-screen directions.
Android Google Chrome installation
First step: open Google Play Store
Unlock your Android gadget and launch the Google Play Store app. Type “Google Chrome” into the search field and hit enter.
Phase 2: Choose Google Chrome
Click the Google Chrome app from the search results. Verify Google LLC created it.
Step 3: Install the App
Click the ** install** button. The app will start to download and set on your device. This might take many minutes.
Fourth Step: Open Google Chrome
Tap Open once the installation finishes Google Chrome. To sync your information, register using your Google account.
Android Google Chrome Install
Opening the App Store :
Unlock your ** iOS** gadget and see the App Store. Typing “Google Chrome” in the search field, tap the search icon.
locate and choose Google Chrome
Search Google LLC’s produced Google Chrome software among the search results. Click on it to get the app details.
install the app.
Under Get, tap. To verify the installation, you might have to enter your Apple ID password or utilize Face ID/Touch ID. The app will download and set on your gadget.
Open Google Chrome
Click Open to start Google Chrome upon installation. Sync your bookmarks, history, and preferences by sign in with your Google account.
Building Linux Google Chrome
Get the Installation File
Launch your present web browser and proceed to [Google Chrome download page](https://www.google.com/chrome/. Click the Download Chrome button then choose the appropriate package for your distribution (e.g., .deb for Ubuntu/Debian or . rpm for Fedora/openSESE).
Open the Terminal
On Linux, open the terminal. Get to the directory containing the downloaded file.
Install the Package
Use this command for Ubuntu/Debian-based systems:
{{{sh {{sudo dpkg -i google-chrome-stable_current_amd64.deb}.
Using Fedora/openSESE-based systems, employ:
{{{sh {{sudo rpm -i google-chrome-stable_current_x86_64}.RPMS}.
Fourth Step: Launch Google Chrome
Launching Google Chrome from the programs menu or by entering google-chrome in the terminal after installation is Sync your data by log-in using your Google account.
Common Installation Problems Troubleshooting:
inadequate Storage Space
Make sure your device has adequate of storage before beginning the installation. Clear extraneous programs or files to create space.
Authorial Problems
If you run into permission problems, ensure sure your device has administrator permissions. On Windows and Mac, you may have to supply system passwords in order to advance.
Network Connectivity
Download and install Google Chrome from a consistent internet connection. Should the download delay or fail, check your network settings.
Conclusion :
Installing Google Chrome on any device is a simple task improving your surfing experience. Following the above described procedures will help you to install Chrome on Linux, Mac, Android, iOS, and Windows devices very quickly. With Google Chrome you will enjoy a quick, safe, and user-friendly browser.




